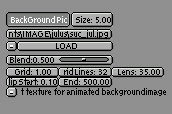|
|
|||
|
|||
| Commençons par modéliser en
2D notre logo: espace-key ADD/CURVE/BEZIERCURVE Nous avons initialement 2 points vectorisés et nous sommes en mode EDITPOINT. Rappel sur les bezier : un centre et deux points distaux. Déplacer le centre équivaut à déplacer le point complet. Déplacer un point distal permet de modifier le vecteur d'angularité de la courbe.Nous verrons secondairement comment déplacer les deux points d'angulation séparément ou non. |
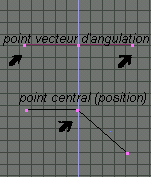 |
||
| Nous allons placer sur notre première
lettre les deux points formant la courbe de bézier initiale afin
de débuter. Sélectionner un point avec le bouton droit de la souris (le centre du vecteur) il devient jaune. Appuyer sur G-key pour le replacer ailleurs a l'aide de la souris. Click gauche quand la position est ok. Pour rajouter des points, il suffit dans sélectionner un puis
d'appuyer sur la touche ctrl-key et en même temps cliquer avec
le bouton gauche de la souris a l'endroit ou l'on veut que le point
soit.
|
 |
||
| Nous allons donc faire le tour de notre lettre
sans s'occuper de la forme de la courbe. Une seule chose importante, repérer le début et la fin des différentes courbes composant la lettre et positionner les points aux endroits clefs. Cf. schéma si je suis incompréhensible !! Pour refermer la courbe, sélectionner les deux points devant se rejoindre et appuyer sur C-key.
|
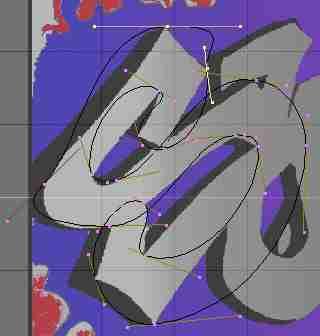 |
||
|
Maintenant, occupons-nous des vecteurs d'angularité : 2 situations
:
2- angle ouvert : il faut laisser la configuration de base : AUTOHANDLE. |
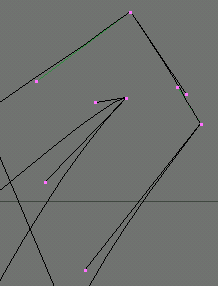 |
||
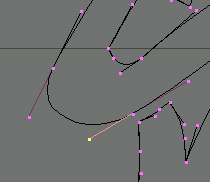 |
|||
|
Puis essayer de reproduire aussi fidèlement que possible la
forme désirée en sélectionnant chaque vecteur un
a un et en les déplacant avec la touche g-key : entraînez-vous,
persistez et vous verrez, ca marchera du tonnerre ! |
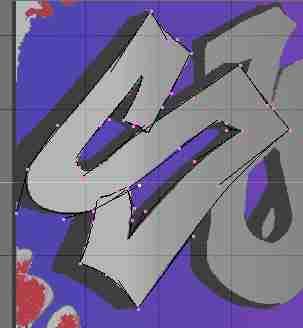 |
||
|
En sortant de l'EDITPOINT MODE (Tab Key) puis en appuyant sur Z-key (raccourci permettant d'afficher les faces), on voit que la surface déconne un peu... On remarque que dans mon exemple, certains endroits se chevauchent.
Je propose donc d'y remédier en retournant dans l'EDITPOINT
mode (tab-key) en sélectionnant les points d'une patte du S (je
rapelle que pour sélectionner plus d'un point il faut maintenir
shift-key enfoncé et faire les sélection) puis réaliser
une légère rotation pour qu'il n'y ai plus de chevauchement.
Appuyer sur le bouton ROTATION SCALING AROUND THE CURSOR -DOTKEY. |
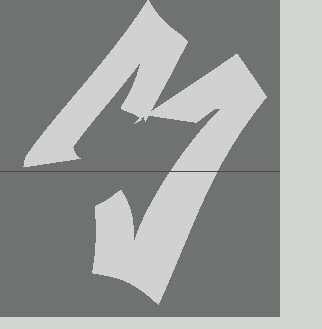 |
||
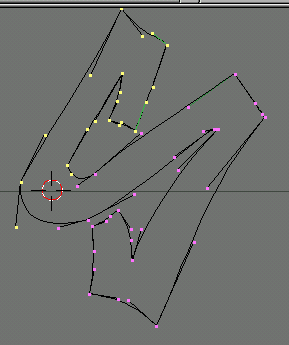 |
|||
 |
|||
| Testez (z-key après être sorti de l'EDIT MODE TAB-KEY). La surface est ok. |
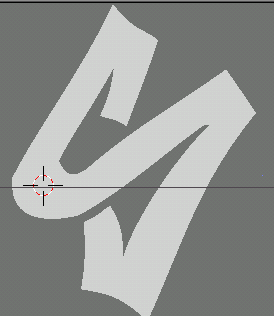 |
||
| Pour lui donner une profondeur, appliquer
les paramétrages tel que ceux du schéma.. Essayez différents réglages et cela vous permettra de comprendre les différentes fonctions. |
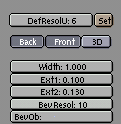 |
||
|
NB pour voir votre objet : sortir de l'edit mode touche z-key. Pour ne plus voir le background pic : 8-key puis 2-key. |
 |
||
 |
|||